EEi Video Assignments
Any teacher with an EEi Teacher Account can enable video recording for their students.
With this feature, students can record videos to send to their teacher for feedback and assessment all through EEi, putting audio and video assessment in one place. This has been a much requested feature and we are happy to bring this to teachers and students.
Read below to see how to unlock this feature for your students and see how it might benefit your music program.
How Do EEi Teachers Enable Video Recording For Students?
For students to have video recording capabilities, teachers must enable video recording in the My Account Section of their EEi Teacher Account. This check box will allow video recording to appear in student accounts. Reminder to check with your school district policy regarding video recording for students.
Once this box is checked, students will see the video icon appear in the EEi Music Studio in their student accounts.
EEi Video Assignments Overview
Video Recording in the EEi Music Studio
Once video is enabled, students can easily record videos right from the EEi Music Studio. Student will need to enable their cameras on their devices to enable video recording.
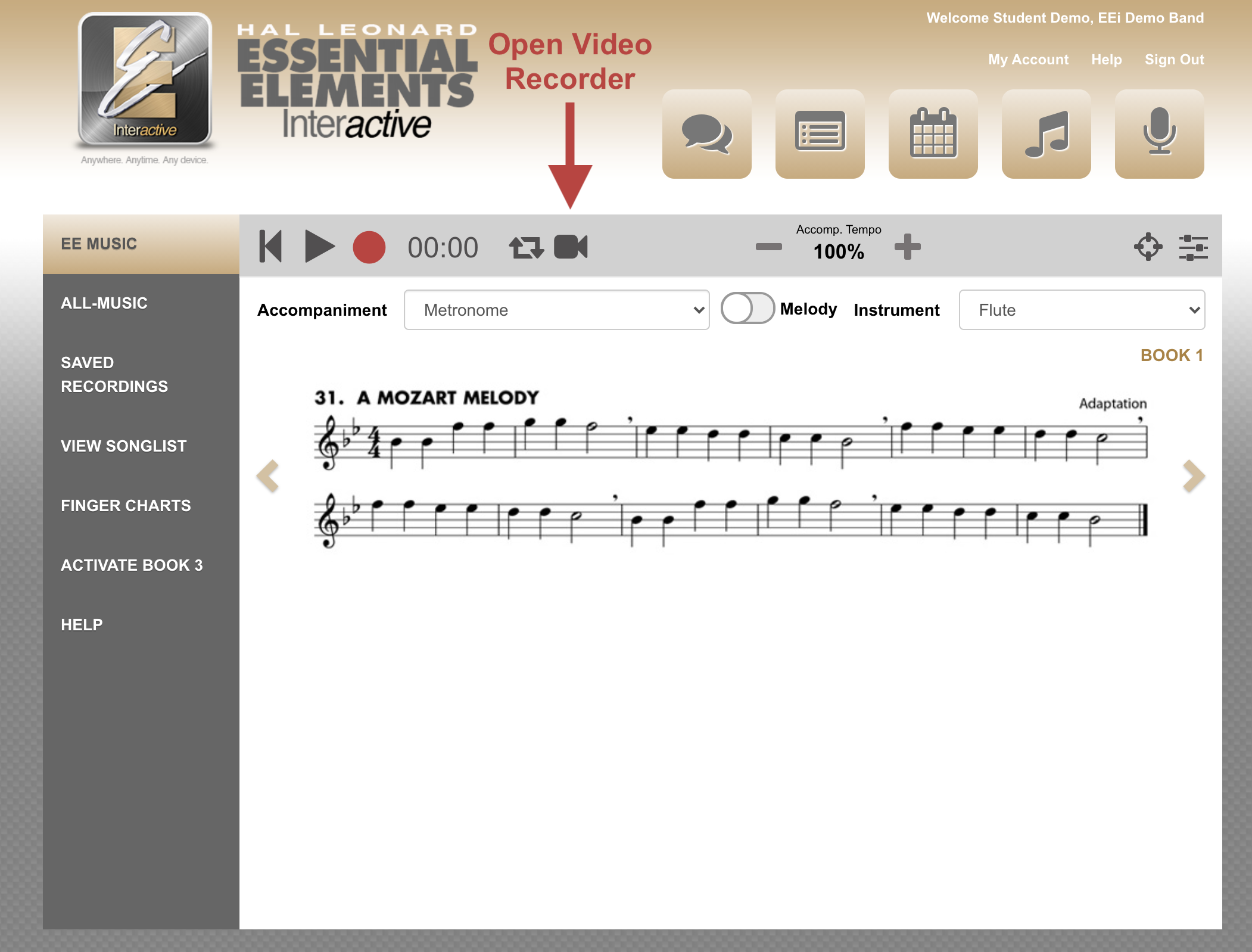
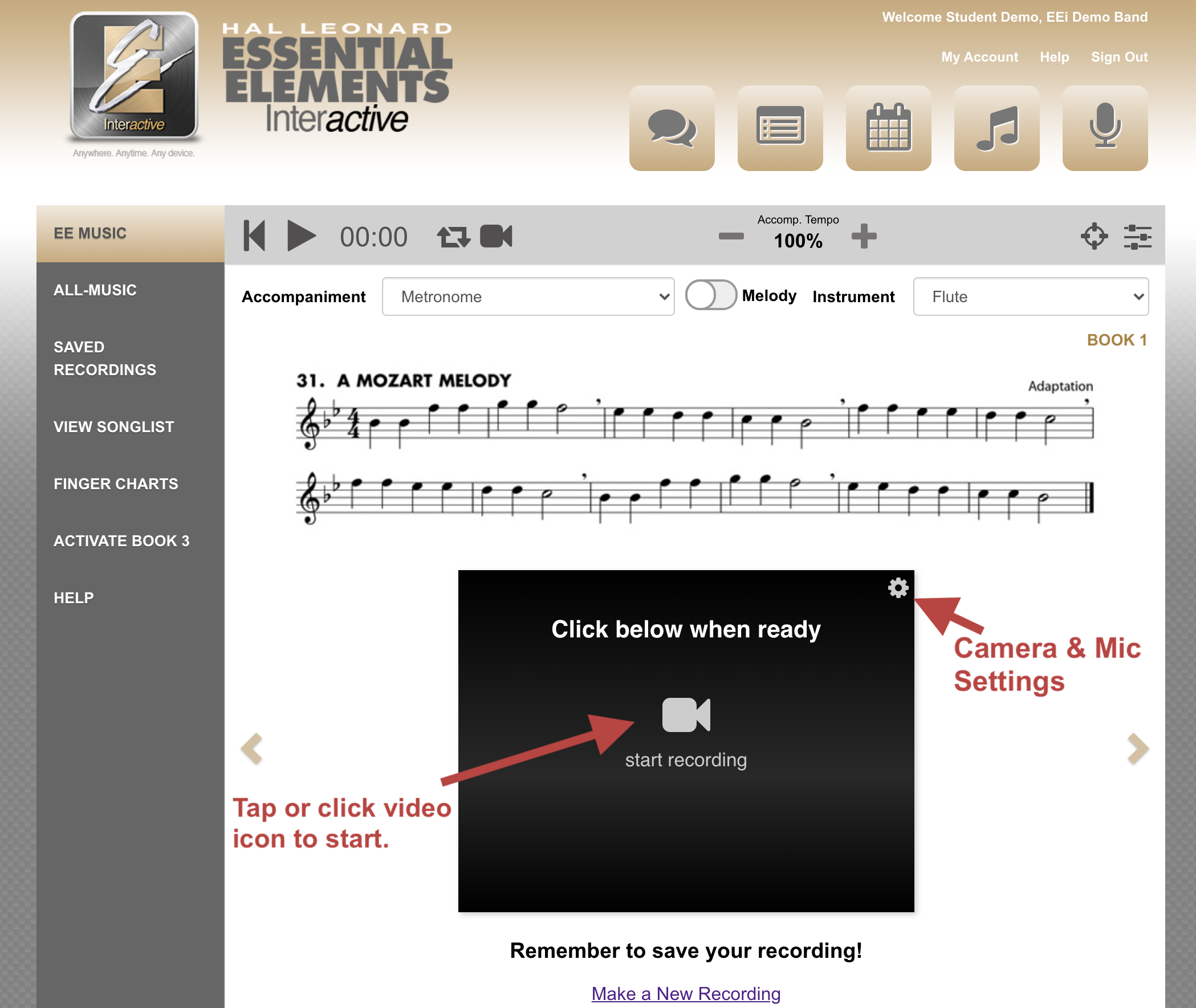
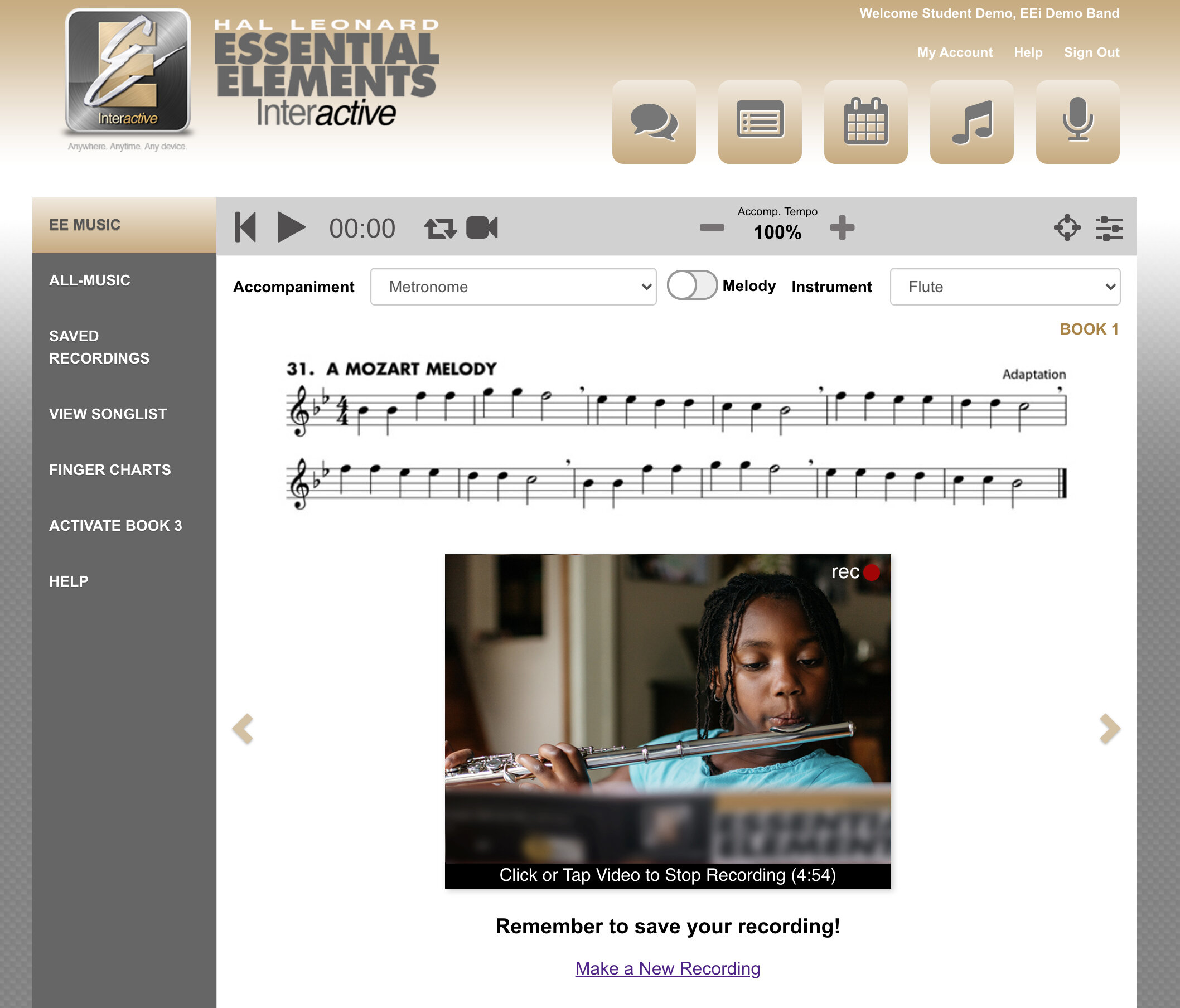
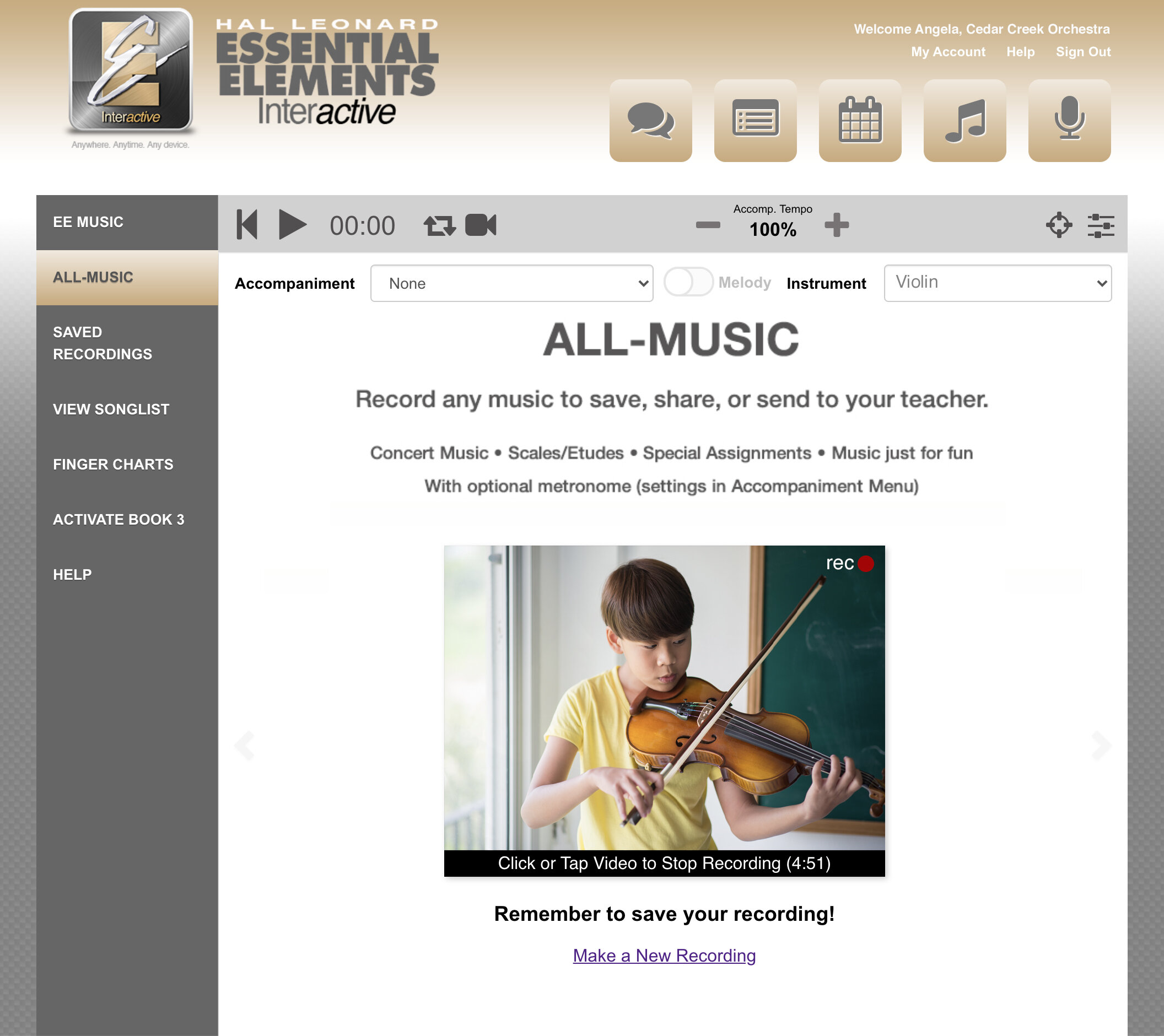
Making a Video Recording:
Select Video Icon from the Play Bar
Video window will open up below the music
Select the Settings Wheel to select camera and microphone
Tap or click the Video Icon to start
Tap or click the Video Window to stop
Headphones are recommended for recording video. Video recordings capture only the room audio. However, if you want the background music in the recording, you can still play it through your speakers.
Saving Your Video
Once you are finished recording, you have a few options before saving.
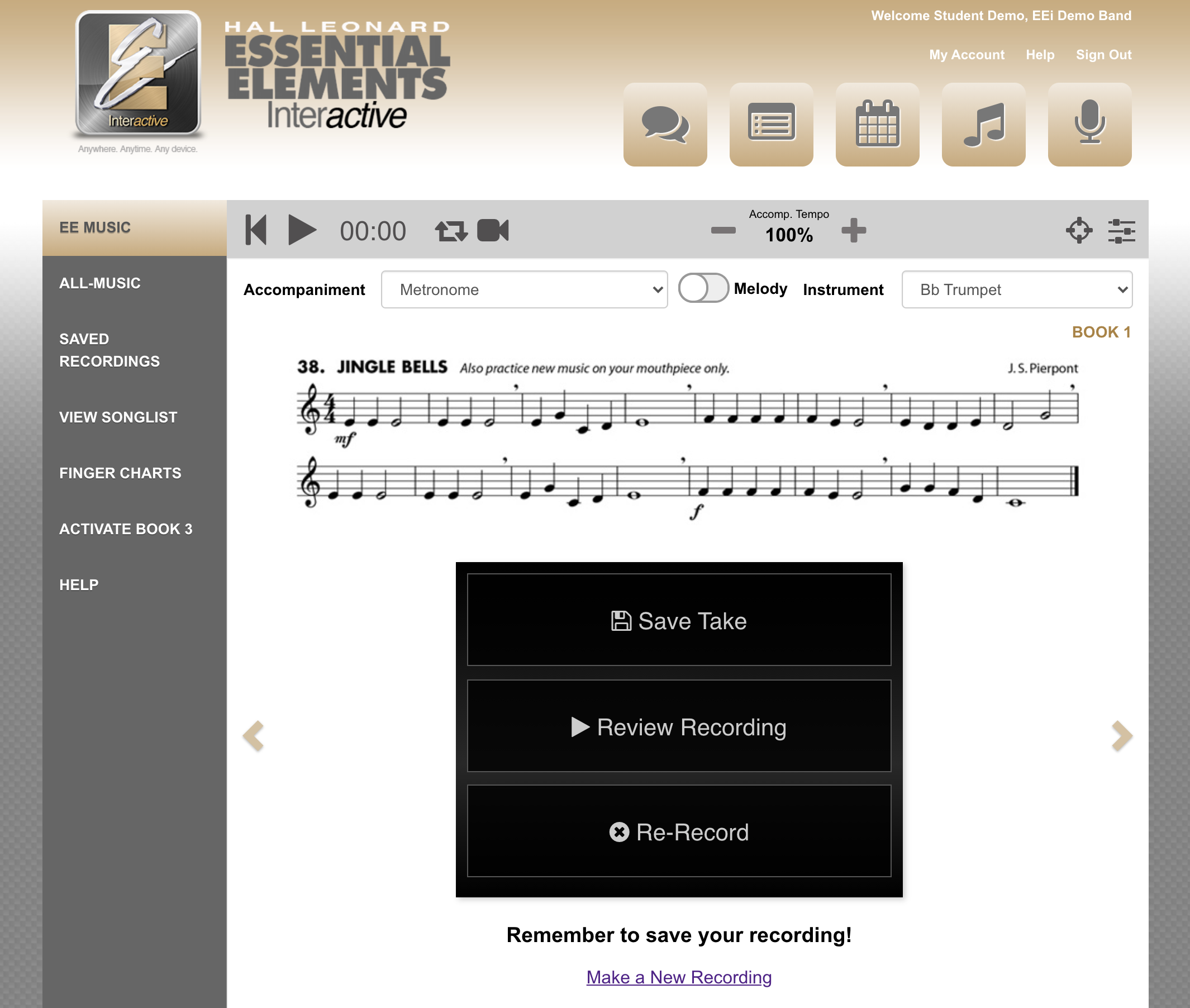
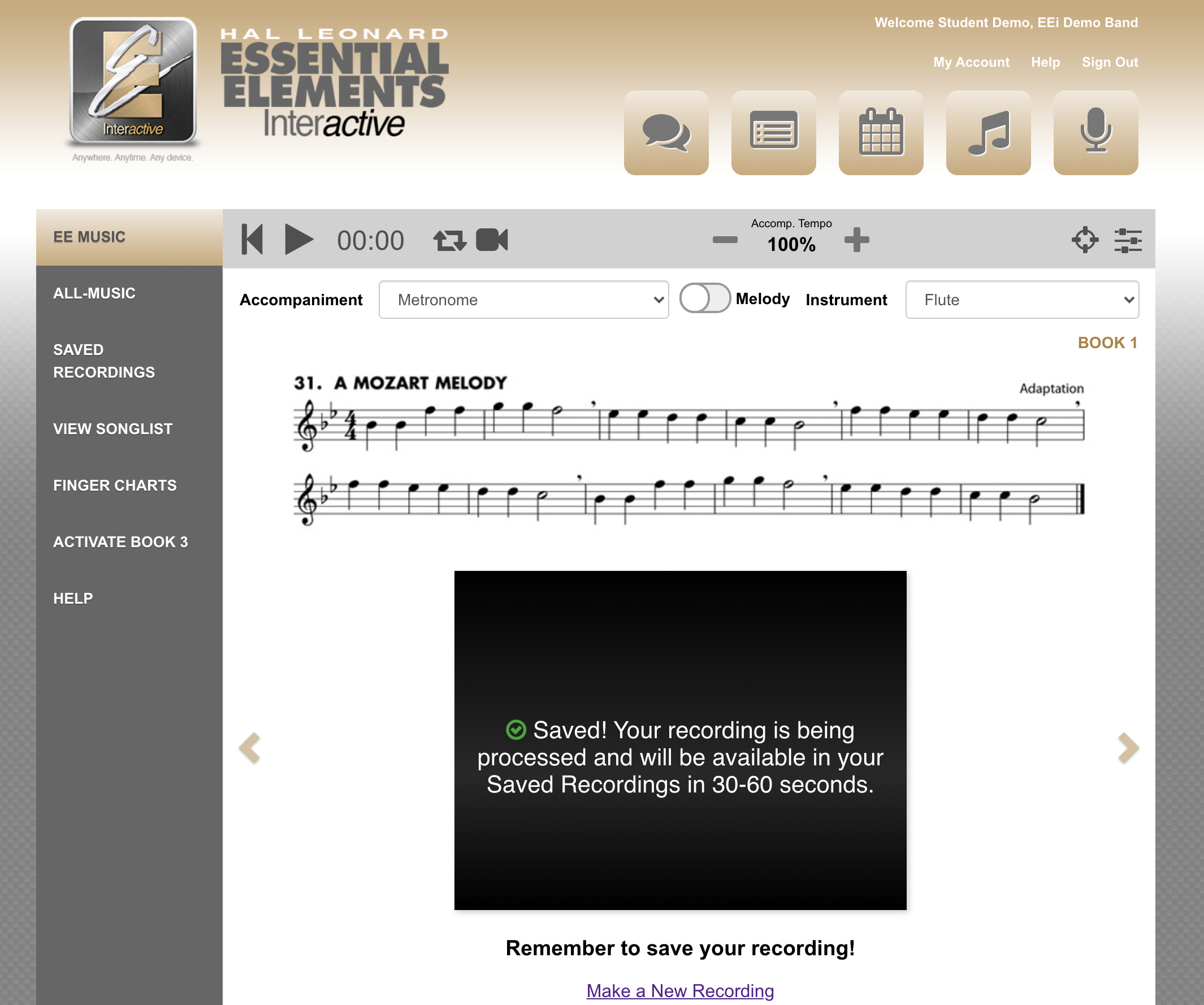
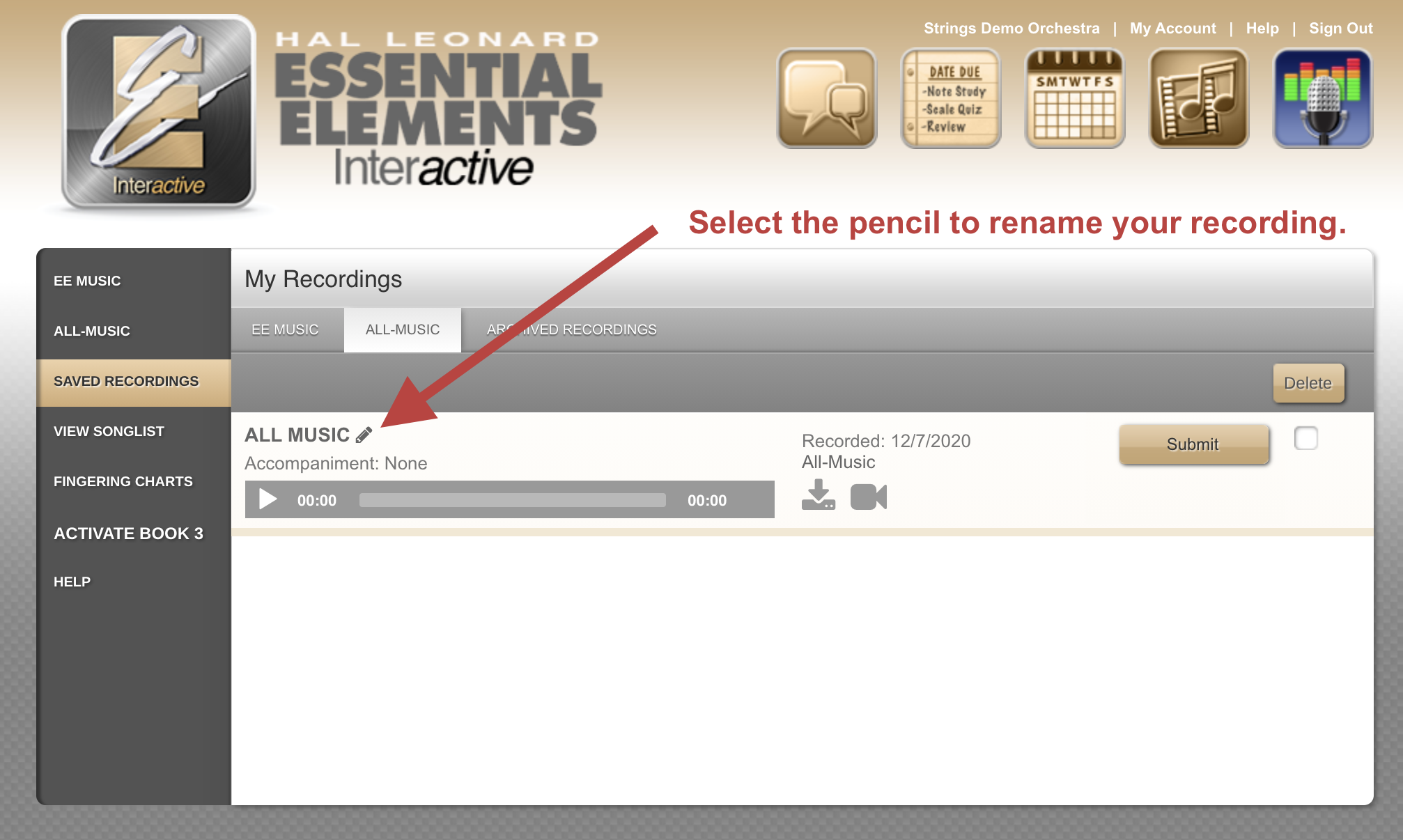
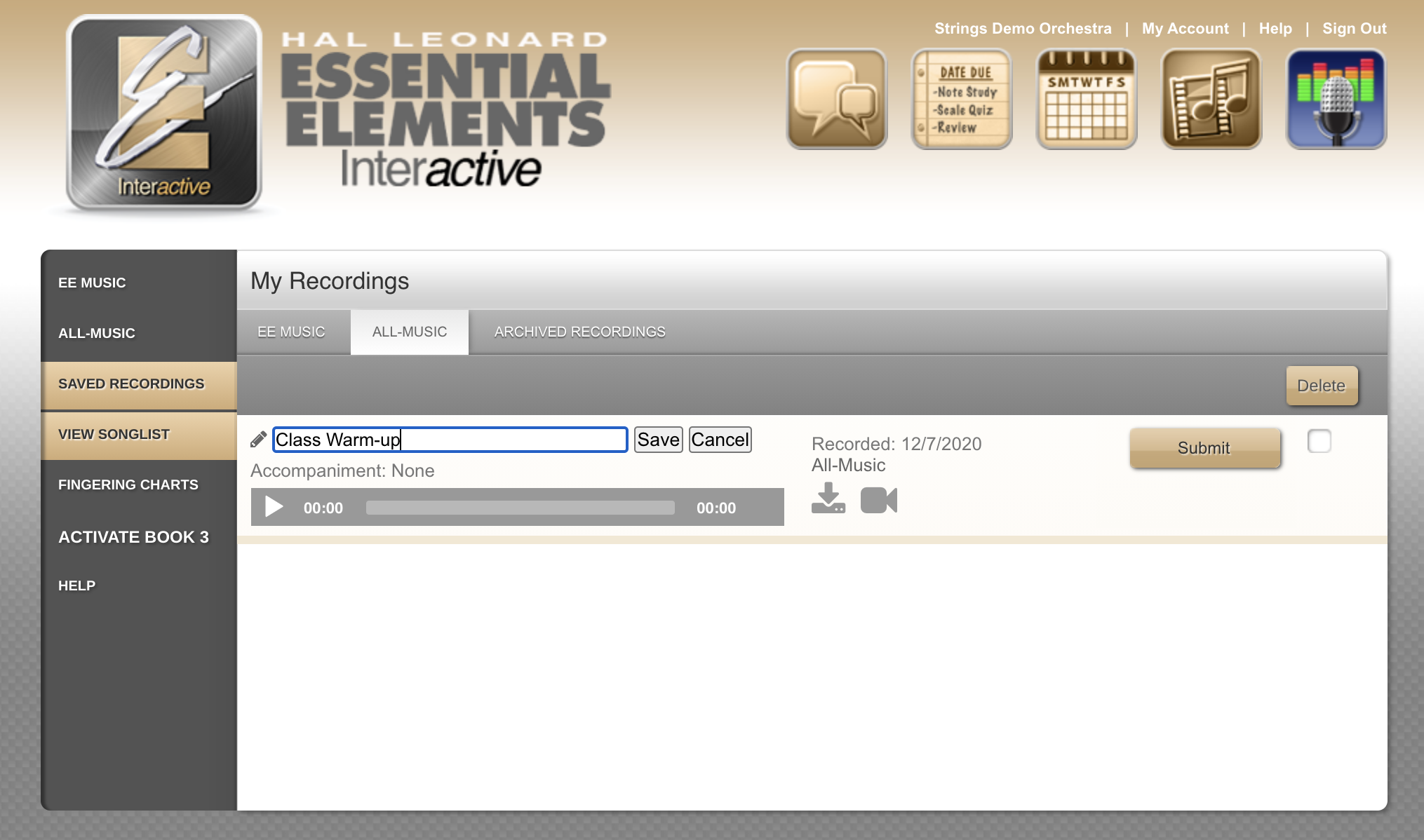
After you make your video, you can:
Review the recording
Re-Record
Save
Once you hit save, it will store the video in your Saved Recordings area along with any audio recordings you have. It may take 30-60 seconds to process and save your video.
* All Music Video Recording Titles - You need to change the title of your video once the video appears in the All-Music Saved Recordings. Select the pencil icon and type in your title.
Reviewing, Submitting, and Downloading Your Videos
Videos will be stored in the Saved Recordings section along with your audio recordings.
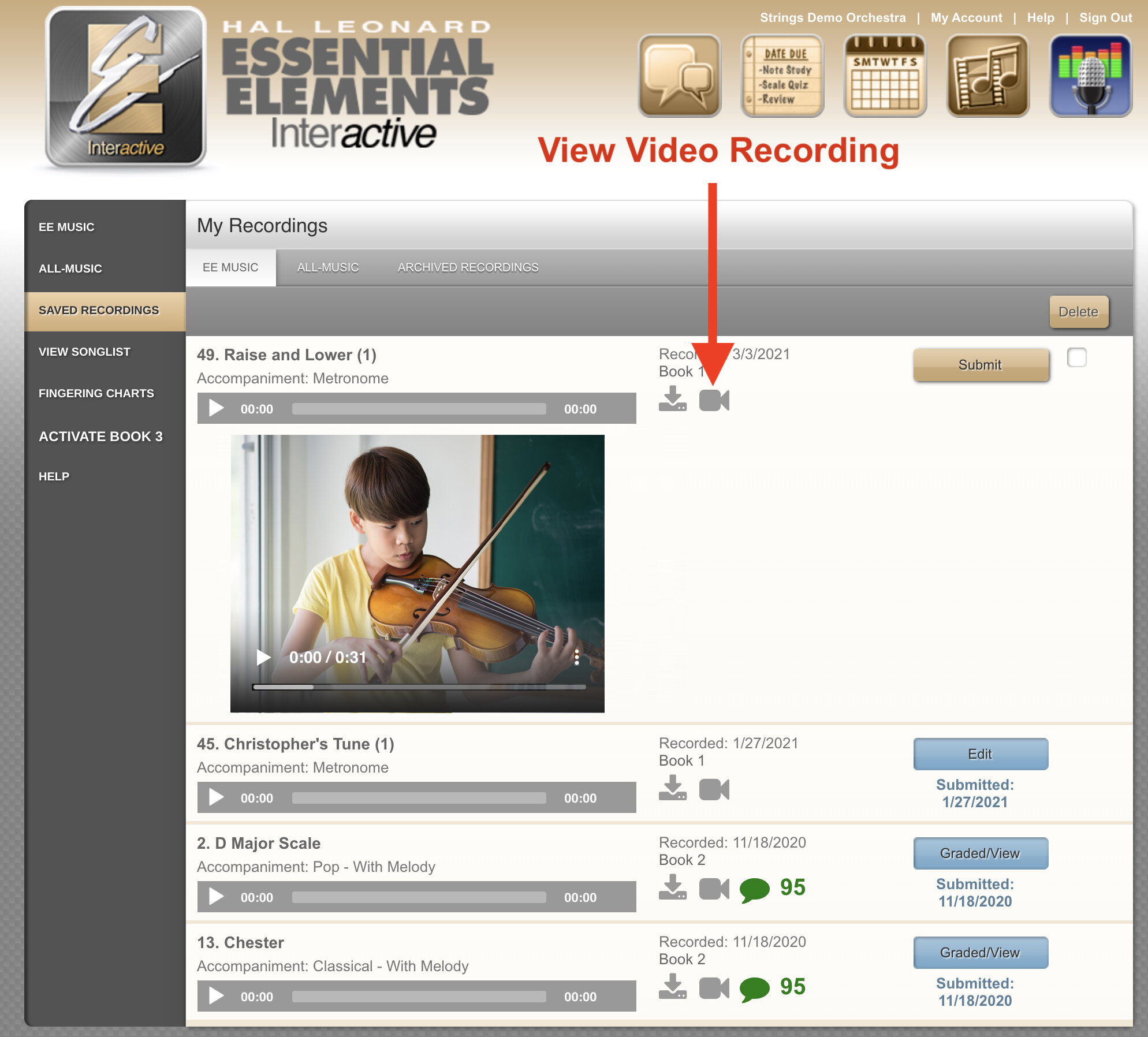
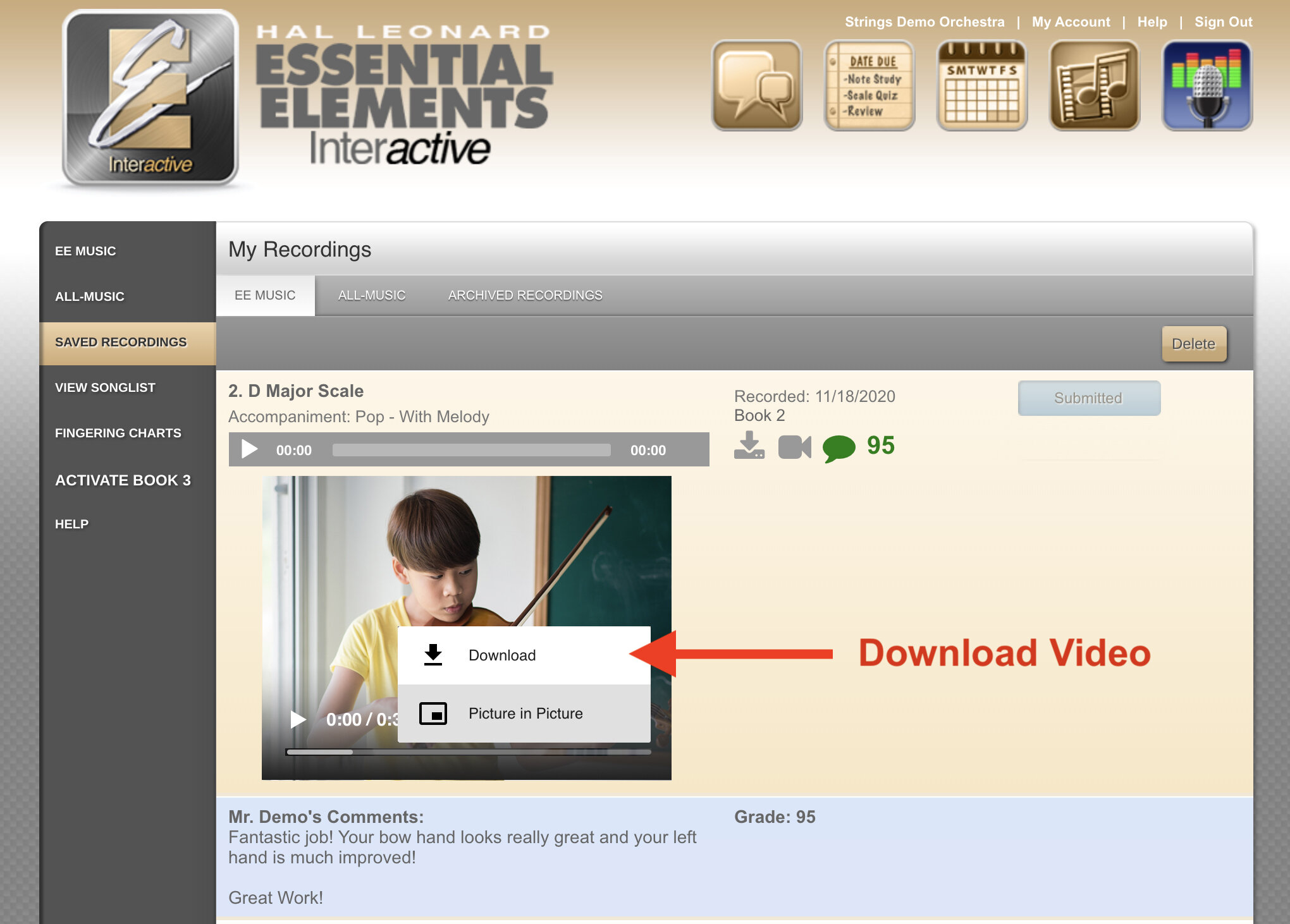
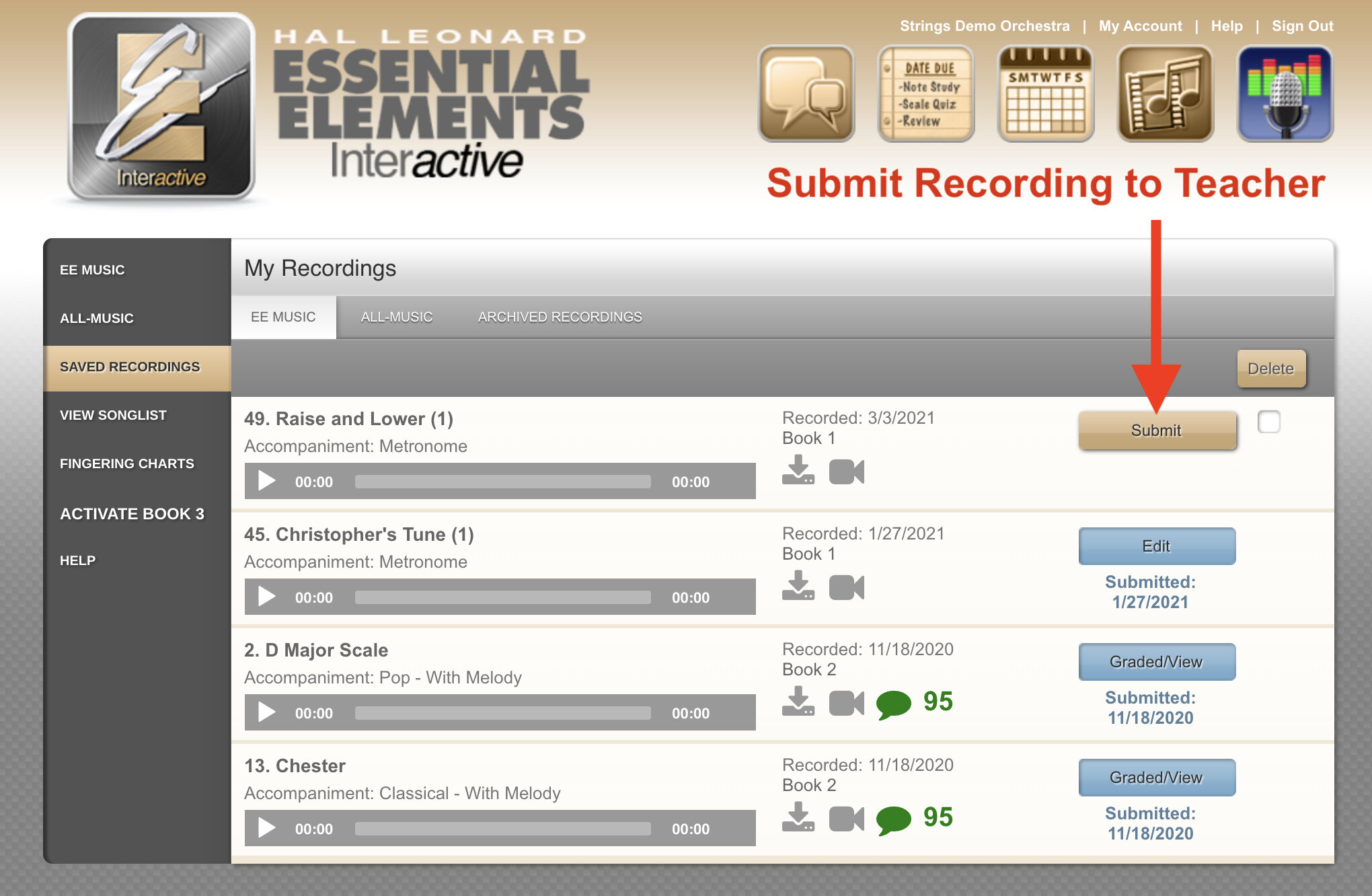
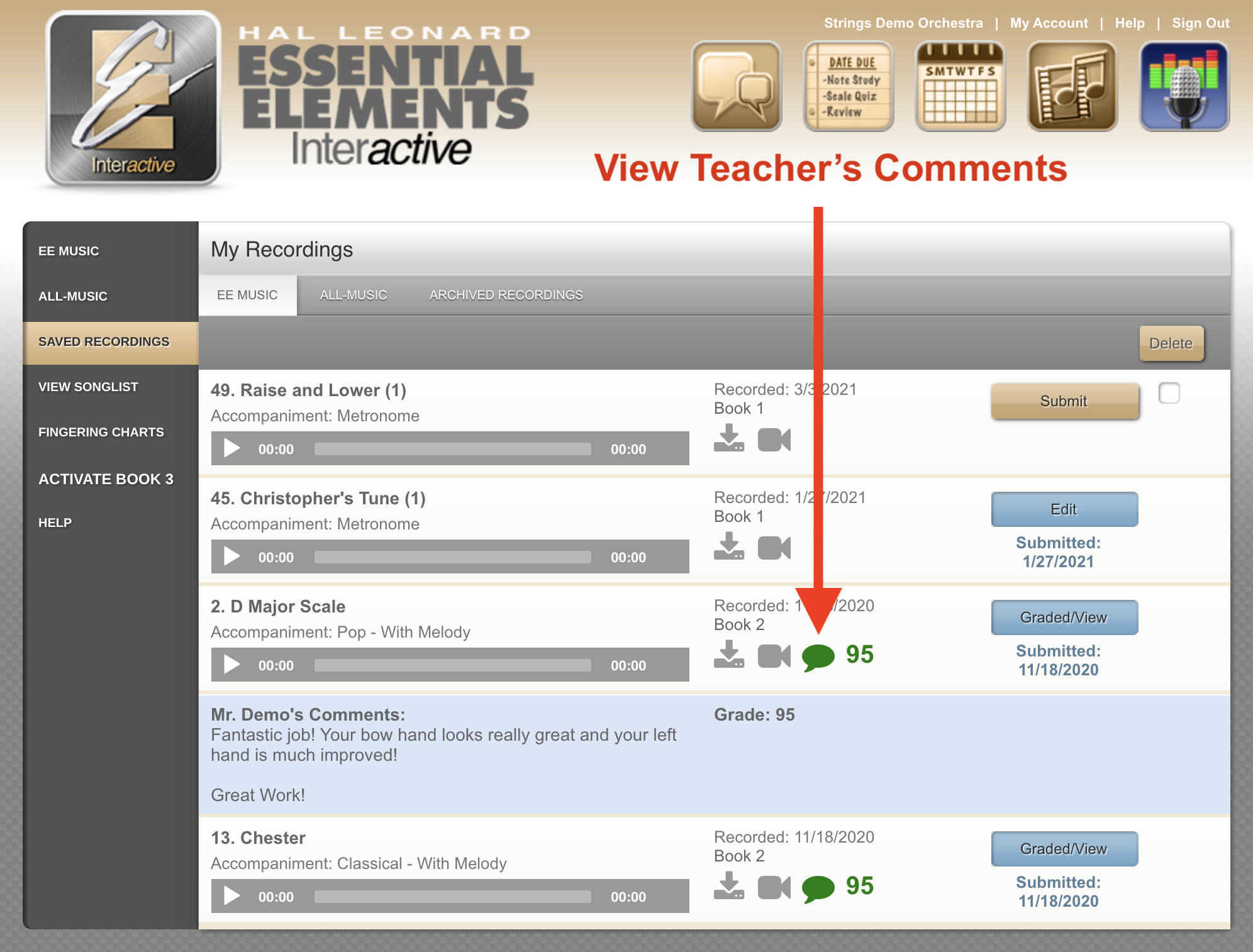
Just like audio recordings in EEi, students can:
Review / Playback videos by selecting the video icon for each recording
Submit video to their teacher for feedback
Download videos to send to friends and family
Teacher View for Student Video Submissions
Videos submitted by students show up in the same place audio submissions show up.
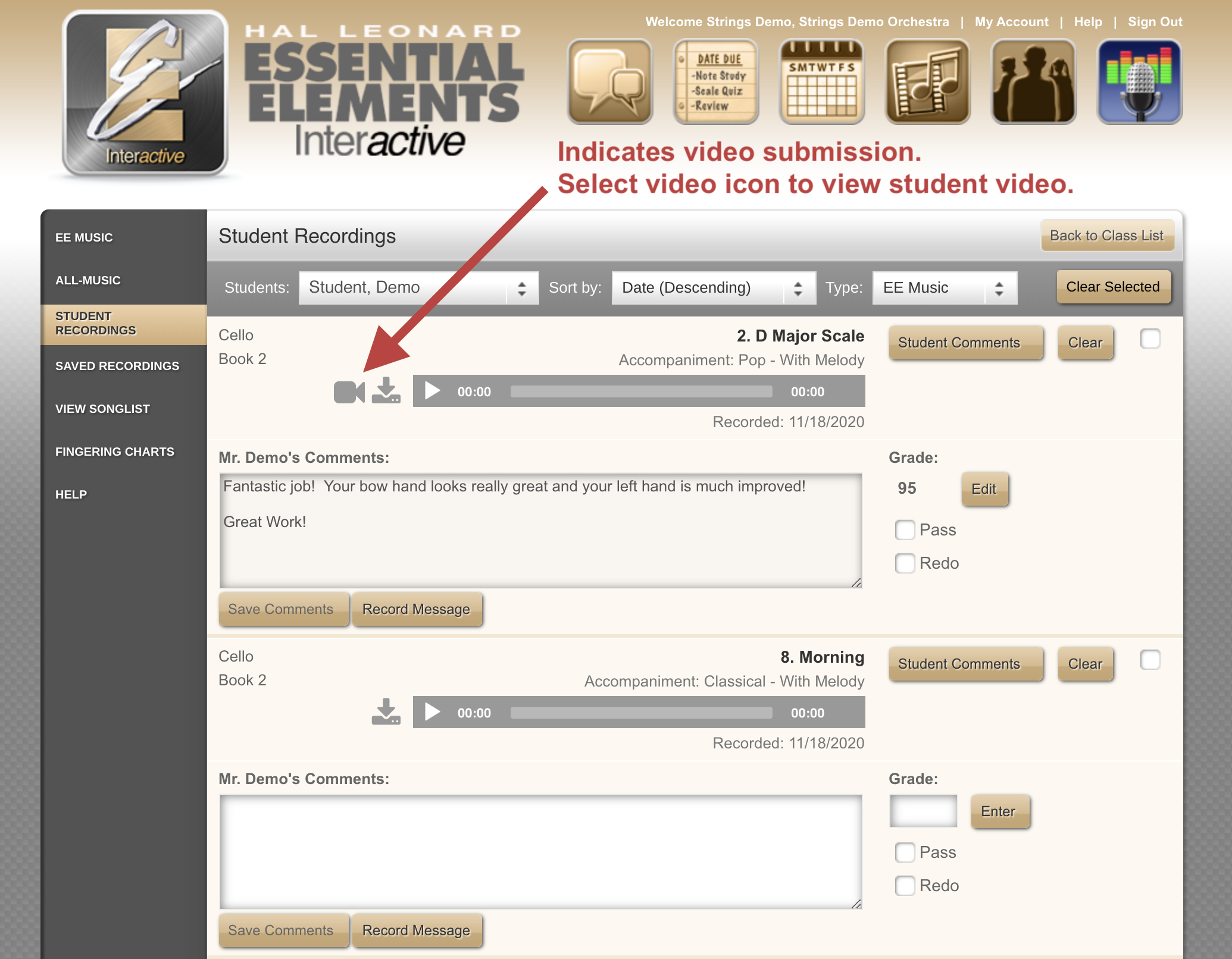
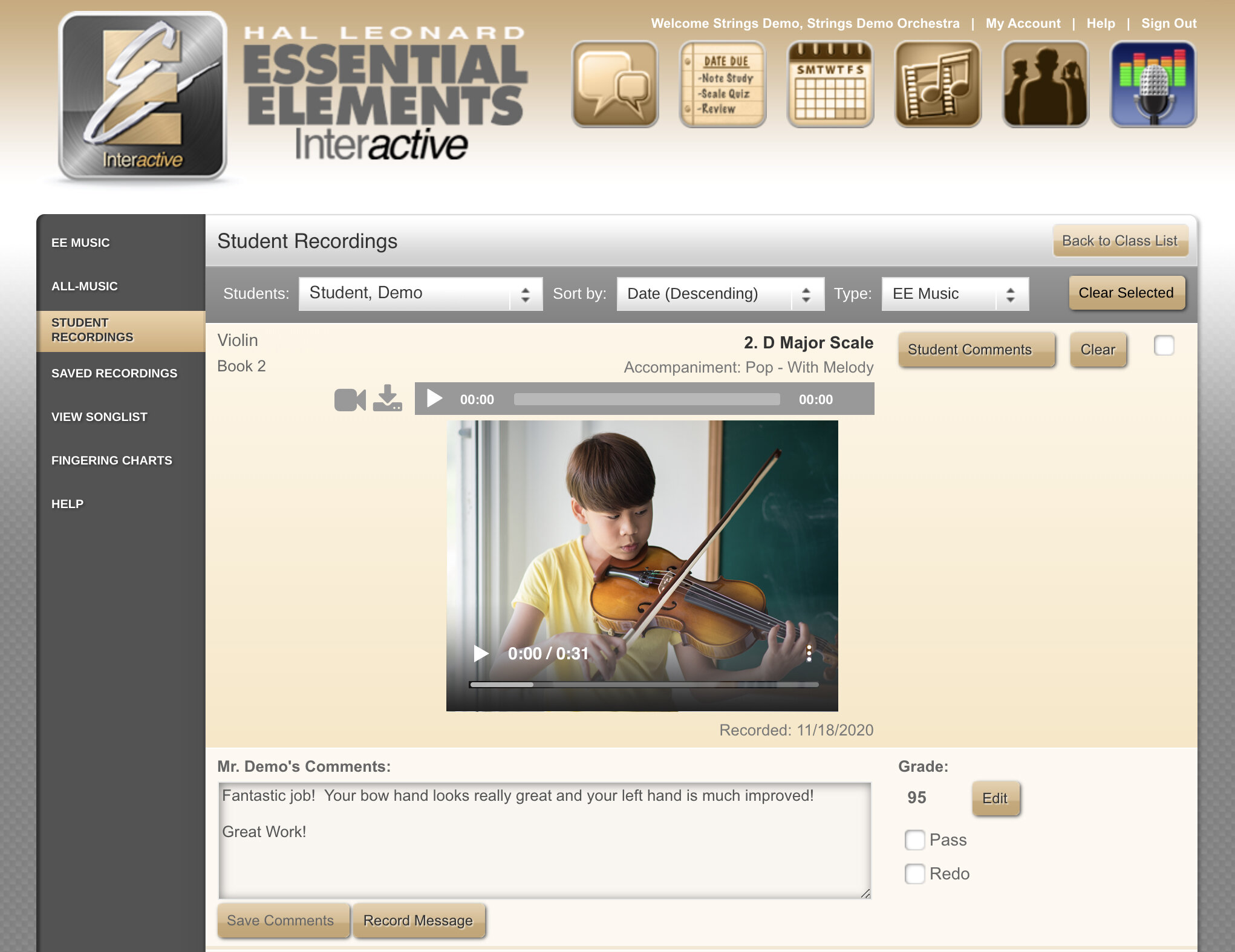
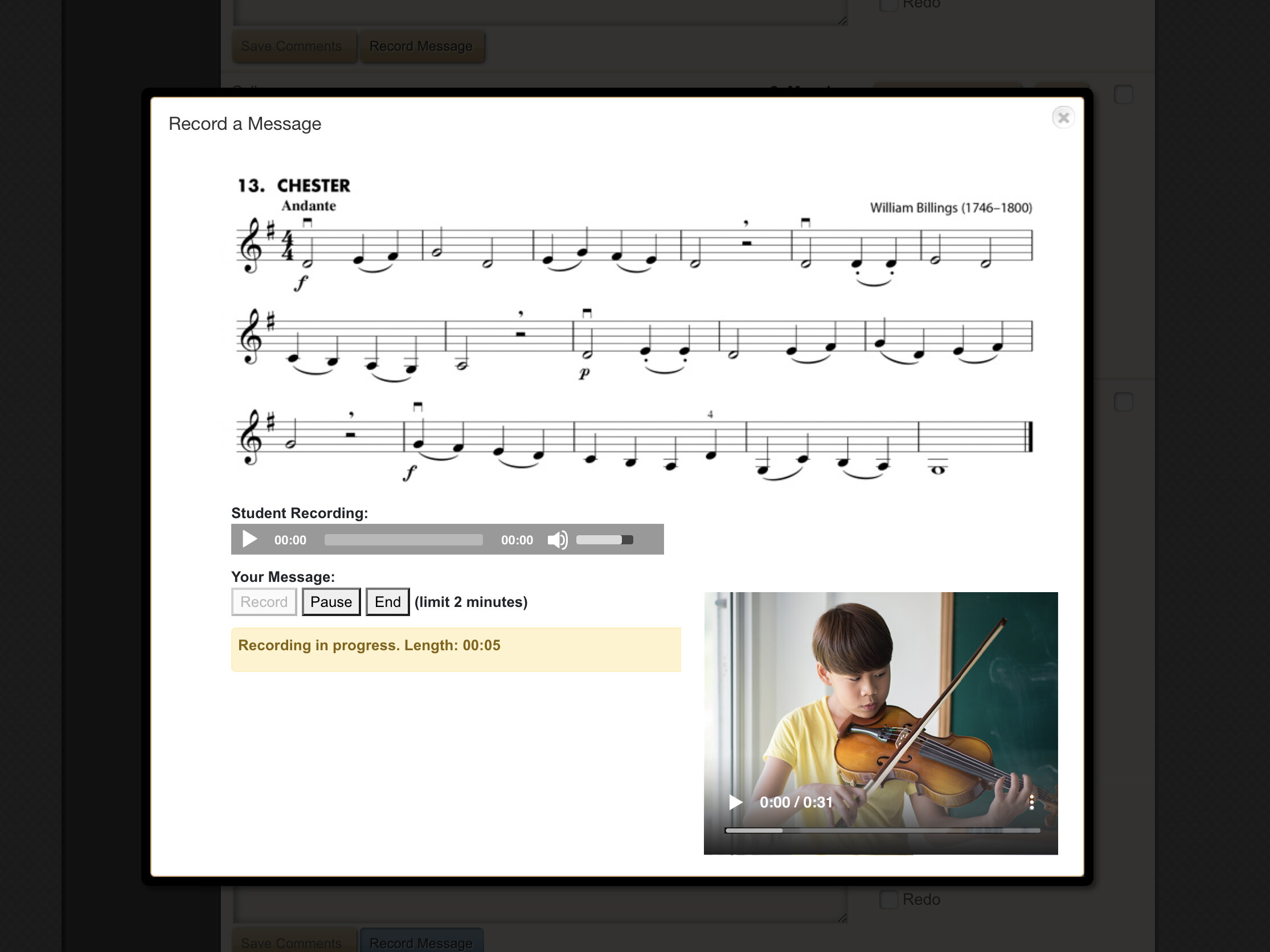
Teachers can easily access all video submission from the Student Recordings area. There they can:
Review both Audio and Video Submissions
Send written feedback based on recordings
Use picture in picture mode and send audio feedback to students while referencing EE Music on screen
Give the EEi Video Feature a Try Today!
Have questions?

